
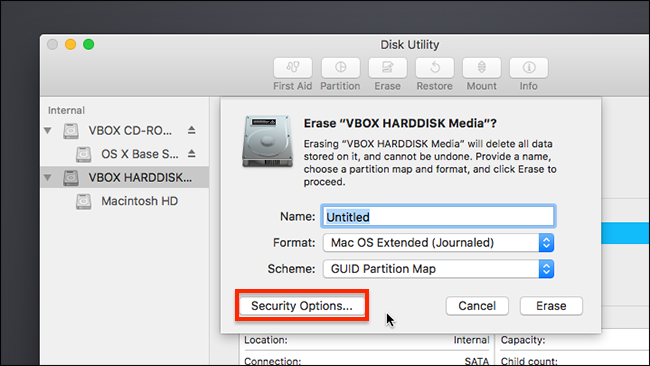
- #Get my mac to reinstall os x for dummies how to
- #Get my mac to reinstall os x for dummies password
- #Get my mac to reinstall os x for dummies series
If this list doesn’t contain either Apple_Boot Recovery HD or APFS Volume Recovery, then your Mac doesn’t have a recovery partition. The Terminal will now display a list of all your drives and partitions.Press the ‘Enter’ key on your keyboard.Type the following into the Terminal: diskutil list.Navigate to ‘Applications > Utilities,’ and launch the Terminal app.If you want some additional confirmation that Recovery Mode really is missing in action, then you can view a list of all your Mac’s mounted drives and partitions, using the Terminal: If you’ve tried the ‘Command+R’ shortcut and your Mac is either starting up as normal, or it’s displaying a blank screen, then you may be missing a recovery partition, which is required for booting into Recovery Mode. Sometimes, it may not be possible to boot into Recovery Mode, for example maybe your recovery partition is corrupt, the startup volume has been erased, or you’re reinstalling macOS due to a complete hard drive failure. Is your Mac refusing to boot into Recovery? If you plan to sell your MacBook or pass it along to someone else, then you should quit this wizard so that the new owner can enter their own details. One the installation is complete, the setup wizard will open and you’ll be able to configure your “new” Mac. Select ‘Reinstall macOS,’ and then click ‘Continue.’.Your Mac should now boot into Recovery Mode. Release these buttons as soon as you see the Apple logo.

#Get my mac to reinstall os x for dummies how to
In this article, I’ll show you how to reinstall macOS via Recovery Mode, and via Internet Recovery – just in case your Mac is missing a recovery partition! However, regardless of whether you reinstall via Recovery or Internet Recovery, at some point you’ll have access to the macOS Utilities menu, which contains a ‘Disk Utility’ option that you can use to wipe your hard drive.
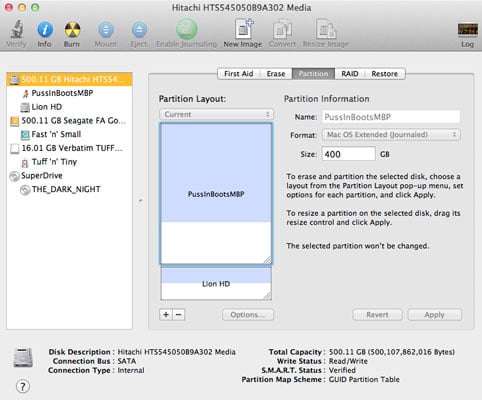
You may even want to consider actively wiping your data before reinstalling macOS, especially if you plan to sell your Mac, or donate it to a lucky friend or relative. Reinstalling macOS shouldn’t delete your data, but it’s always best to be on the safe side! Read more about erase, macOS, mode, operating system, OS X, partition, recovery, reinstall.Before reinstalling the operating system, make sure you’ve backed up any files or data that you want to hang onto.
#Get my mac to reinstall os x for dummies series
When the installation has finished the Mac should automatically restart itself and take you to its Setup Wizard which will ask you a series of questions to guide you through initial setup of your Mac.
#Get my mac to reinstall os x for dummies password
Select your Wi-Fi menu and, if needed, enter the password needed to connect to this wireless network.
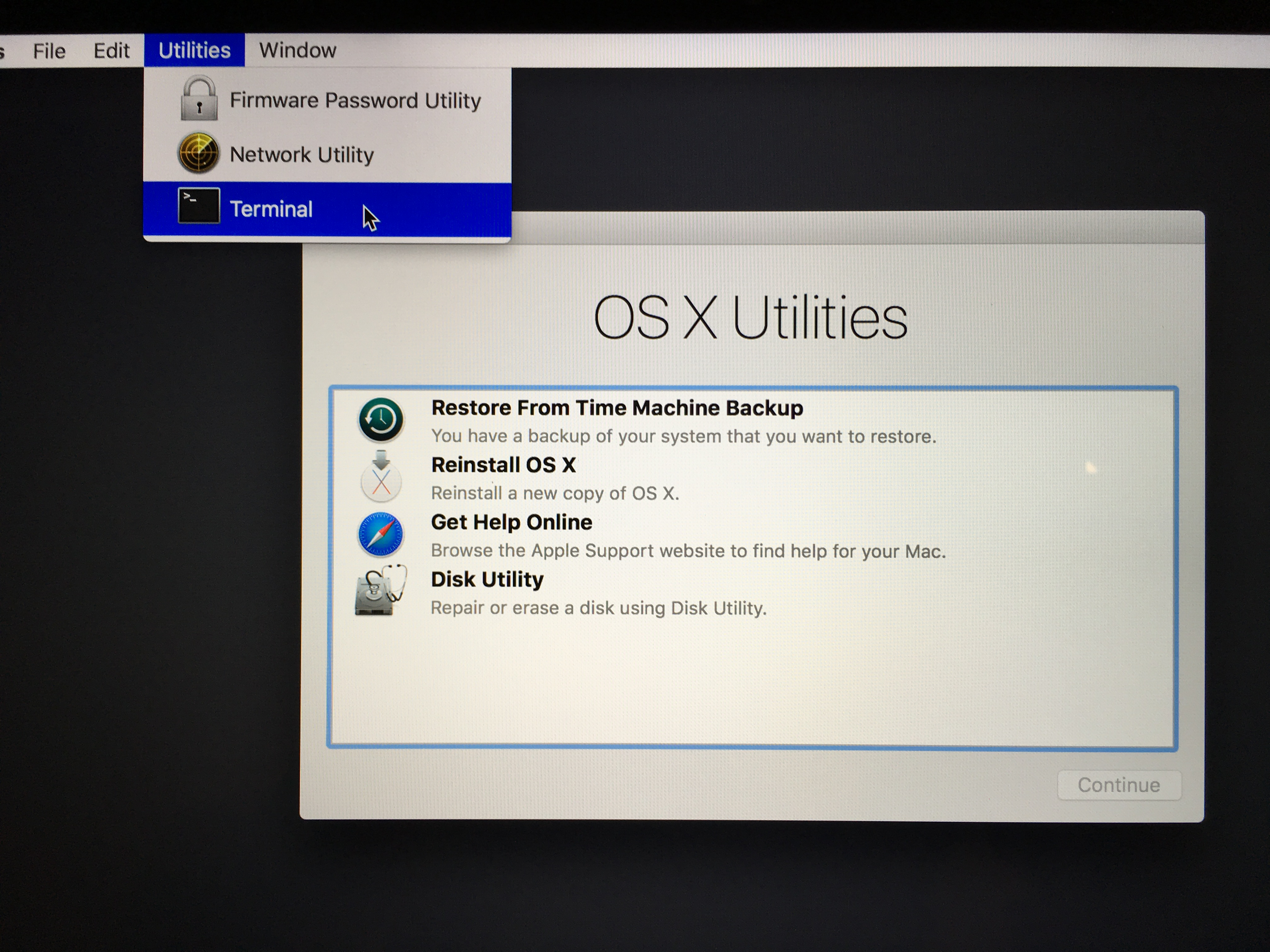
Click on the Wi-Fi menu icon which appears in the upper right corner of the Mac’s screen.You’ll be returned to the main OS X Utilities window.When you have finished erasing the hard drive, click on the Disk Utility menu and select Quit Disk Utility.You will be warned that everything will be removed from the hard drive and that this is permanent. Click the Erase button and follow the prompts to erase the hard drive.It’ll be listed in the left-hand side of the Disk Utility window. Typically the hard drive is named Macintosh HD but yours could have a different name. Click on your Mac’s internal hard drive.Click on Disk Utility and then click the Continue button.When the Mac has completed its startup, you should see a window similar this one:.Your Mac is now starting up in Recovery Mode. Once you see the Apple logo appear in the middle of the screen you can release the Command and R keys.This instructs the computer to startup from the Recovery Partition. Turn on the Mac and immediately press and hold down both the Command key and the R key.


 0 kommentar(er)
0 kommentar(er)
